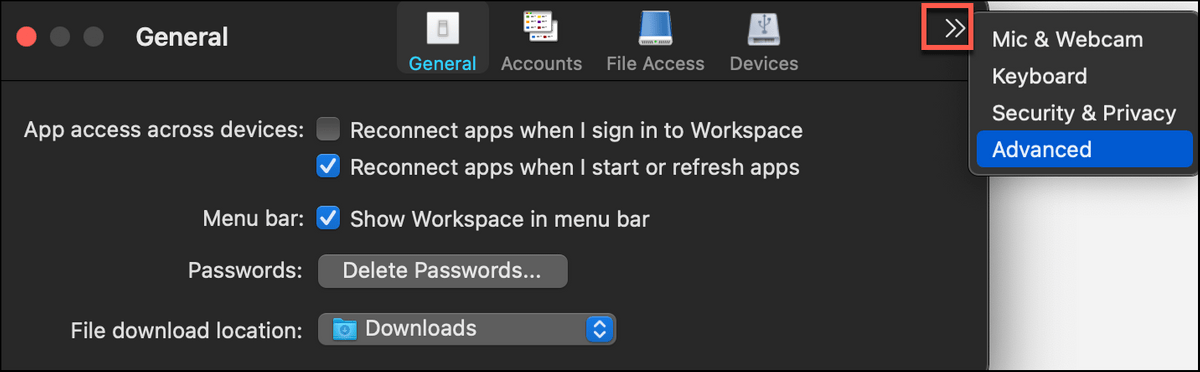If you hear yourself in a “loop” or echo, mute your microphone, then turn down your volume. Note: Using a headset helps keep feedback from impacting your conference call. Navigate to the Audio/Video tab to adjust the settings. To adjust microphone, speaker, and camera settings, click Skype for Business in the menu-bar, then Preferences. Note: many external (USB) cameras have integrated microphones. When you select a working microphone, you will see its level indicator moving.
Go to Tools –> Audio Device Settings or Video Device Settings.įrom the Audio Device settings, select the microphone and speakers (integrated or headphone out port) you wish to use. For Windows 10:įind and click the gear icon from the main Skype windows. If you need to adjust these settings during a call, you may need to exit Skype for Business and re-enter the call for the changes to take effect. You should adjust and test these setting before you start a call. Please configure these settings before you start an audio or video call.Ĭonfiguration settings can be found from the Tools menu in Windows, and from the Audio / Video Preferences menu in MacOS. Configure audio and video on your computer to work with Skype for Business.Īll BSU and NTC laptops have integrated microphones, speakers, and a camera. Other devices (external cameras or headphones) can be connected too.